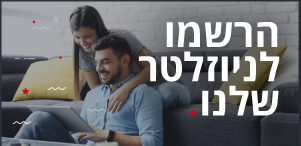דיגיטל וטק
מתי גיביתם את הסמארטפון לאחרונה? כך תמנעו מאיבוד המידע

בכיס שלכם אתם מחזיקים מכשיר שמכיל מידע כמעט על כל היבט בחיים שלכם: זכרונות בצורת תמונות, הערות אישיות, תזכורות, סיסמאות ועוד. מרגיש אישי נכון? מה אם הטלפון שלכם יינעל על ידי מתקפת כופר או חלילה יהרס? אם דבר כזה קורה, אתם מאבדים את כל המידע או שאתם דואגים לגבות אותו באופן קבוע? אם התשובה היא לא, חשוב להתחיל לעשות זאת מיד. חברת אבטחת המידע ESET מדריכה כיצד לגבות את המידע שלנו בקלות במכשירי iOS ואנדרואיד.
כאשר מגבים את מכשיר האייפון או כל מכשיר אחר שמריץ iOS, יש שתי אפשרויות לבחירה – הראשונה היא אחסון הגיבוי במחשב או באחסון נשלף המחובר אליו. אם את מריצים macOS Mojave או גרסה קודמת, או Windows, התהליך הוא זהה ויש להשתמש ב- iTunes. הצעד הראשון הוא להתקין את התוכנה על אפל על המחשב שלך מכיוון שלא ניתן לנהל את המכשיר בלעדיה. במכשירי mac התוכנה כבר נמצאת כברירת מחדל. כדי להתחיל את התהליך, יש לחבר את המכשיר למחשב באמצעות כבל הטעינה בו משתמשים בדרך כלל לטעינת המכשיר.
כעת תקבל הנחיה לפתוח את המכשיר שלך, באמצעות השיטה המועדפת עליך (FaceID, TouchID, קוד). ייתכן שתתבקש גם לבחור לתת אמון במחשב הזה כדי שהמכשיר שלך יוכל להסתנכרן איתו ללא בעיה. לאחר מכן הקליקו על המכשיר שלכם ב-iTunes או ב-Finder (במערכת ההפעלה קטלינה) והמשיכו עם התהליך. לטובת שכבר הגנה נוספת, ניתן לבחור בהצפנת הגיבוי שיאוחסן באופן מקומי במחשב. הקליקו על אפשרות הגיבוי ויש לכם את זה. במקביל תוכלו גם לגבות נתונים חשובים ל-iCloud.
.jpg)
אז מכשירים אנדרואיד עובדים באופן שונה בכך שלא צריך אף תוכנה כדי לנהל את המכשיר או האחסון שבו. כדי לגבות את התמונות והמדיה למחשב, כל מה שצריך הוא סה"כ לחבר אותו באמצעות כבל USB. לאחר מכן, הטלפון יבקש לאפשר למחשב לגשת לנתוני הטלפון, ויש לאשר זאת. הטלפון יופיע בסייר הקבצים (Windows) או Finder (macOS) ותוכלו לדפדף בין הקבצים במכשיר שלך ולהעתיק אותם או לגרור ולשחרר אותם לתיקיה שתבחרו. במילים פשוטות: מכשיר האנדרואיד מתפקד בעצם כהתקן אחסון חיצוני כמו USB או כונן חיצוני. אמנם כדאי להזכיר שלחלק מהיצרנים יש תוכנה, כמו DeX של סמסונג, אבל לא חייבים להשתמש בה.
.jpg)
עוד ב-
הכתבות החמות
תודה.
לתגובה חדשה
חזור לתגובה